
In another first for Oman, Ooredoo launches direct carrier billing with Google
With Pay by Ooredoo, you can now make online purchases on the Google Play Store and pay via your mobile phone balance. No need for credit cards – and it’s available for all Ooredoo mobile customers.
To access Ooredoo Google Play Direct Carrier Billing (DCB), go to MyAccount on Google Play, go to payment method and enable Carrier Billing. You should then enter your name, address, and mobile number for billing, and then click ‘Accept’. Once accepted, you will be able to view the carrier billing option for payment, and start purchasing with “Ooredoo Billing”. Please note: you’ll need internet (not Wi-Fi) to set-up your account for the first time.
The Google Play store is the official application store for Android smartphones and tablets and offers an incredible range of software applications, music, movies and books available for purchase and download.
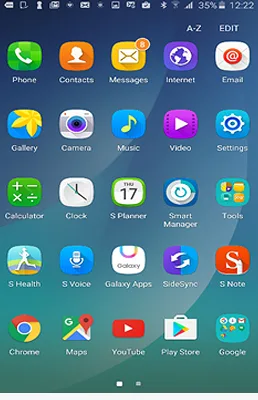
Step 1: Customers can purchase any application through the (Google Play store), which is already on their phone.
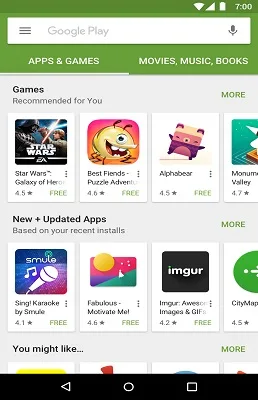
Step 2: Customers should click on the side menu to set up the payment option.
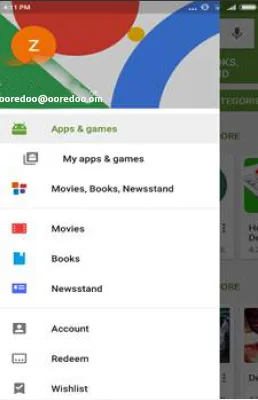
Step 3: Customers need to click on (Account) to get the payment options methods.
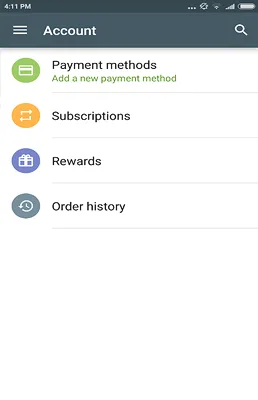
Step 4: Customers should click on the (payment methods).
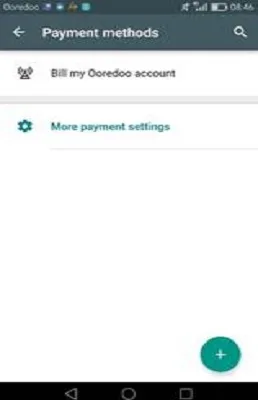
Step 5: Customers can choose the option (use Ooredoo billing) to make a payment. The amount will be taken from the credit the customer has in their Ooredoo account.
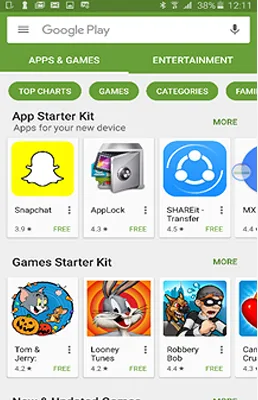
Step 6: Customers can get applications from the (top chart) option.
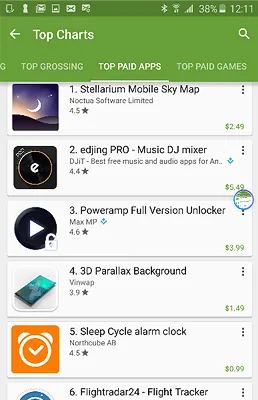
Step 7: Customers can choose (top paid apps) to choose the application they want to purchase.
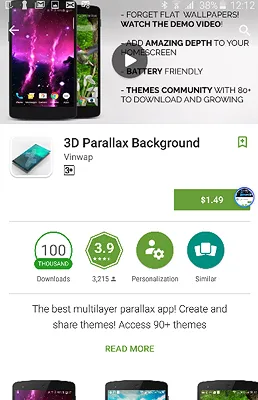
Step 8: The price of the app appears once the customer clicks on it. Customers should then click on the price to pay.
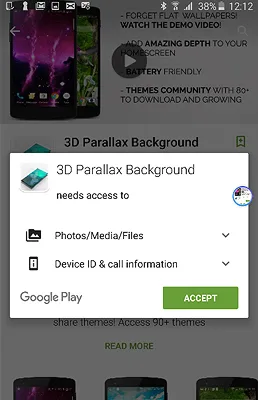
Step 9: Customers need to press accept to confirm their choice and proceed to payment.
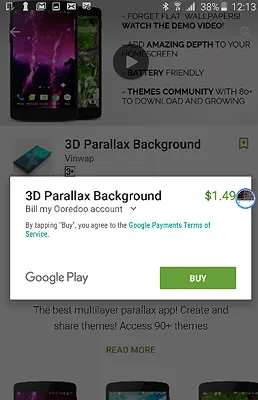
Step 10: Customers should click on (Buy) to get the application.
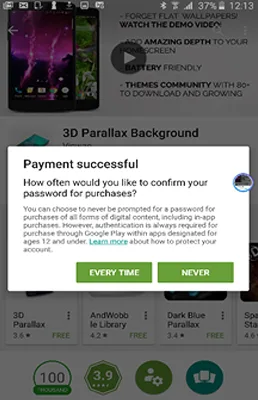
Step 11: Customers will get a message to confirm that the payment was successful and will be asked if they wish to save the password
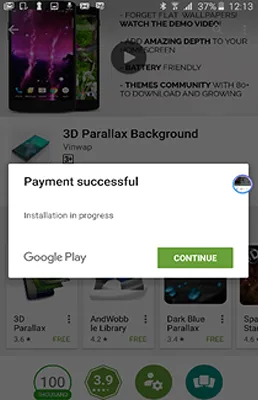
Step 12: Customers then press on (continue) and wait for the application to be downloaded.
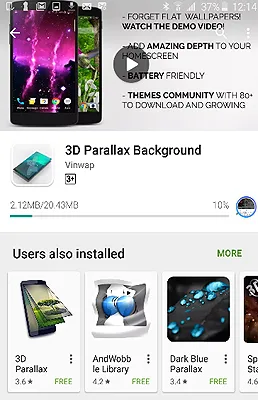
Step 13: The application is installing.
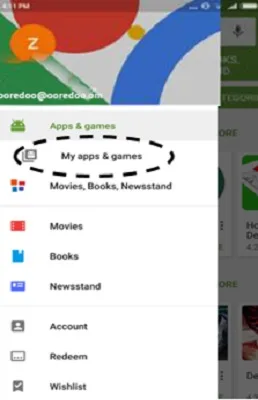
Step 1: To obtain a refund, customers should go to the side menu again and select (My apps and games).
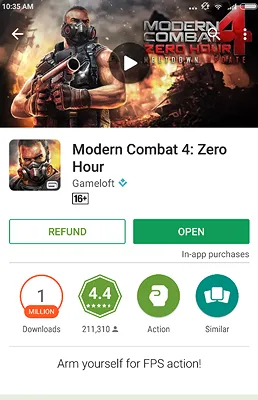
Step 2: Customers need to select the app that was installed and click on (Refund).
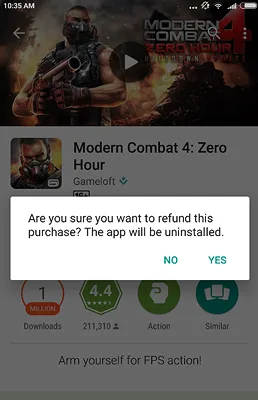
Step 3: Customers will get a message asking them to confirm the refund. Customers then click on yes.
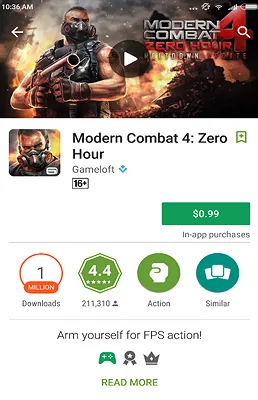
Step 4: The price will appear again on the app which shows that the refund was successful.
No, there are no additional charges for this service. You just pay for the applications you choose to buy. Your existing data plan is enough. Your data usage will be deducted from your data bundles.
For all apps where the developer and Google Play Store have enabled phone billing, you will be able to use du Billing. Postpaid customers will be billed via the monthly bill whereas for prepaid customers, the value will be deducted from your More Time balance.
Yes
your account. You can add a password through your Google Play Store app settings.
The Google Play Store app comes preinstalled on supported Android devices running Android OS version 2.2 (Froyo) and above. You can find and open the Google Play Store app from your device’s app launcher. All your content is instantly available across all of your Android devices
No, your purchases are accessible from the ‘My Apps’ section within Google Play. As long as you use the same Google ID that you used to download the app (i.e. youraccountname@gmail.com), you will not be charged again
Some Android apps on Google Play allow you to purchase additional services or content from within the application. In-app purchases are different to other Android app purchases on Google Play because there is no two-hour grace period for refunds. All refunds are at the discretion of the developer
Yes, once the setup is completed on our network within OMAN, ongoing purchases can be made while you are overseas.